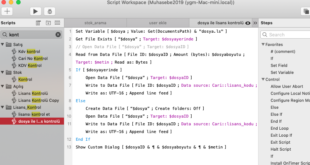Filemaker kullanımı eylemine başlarken artık kollarınızı sıvayıp FileMaker Pro’yu kullanmaya başlamanın zamanı geldi. Zira bu sitenin çoğu, FileMaker Pro çözümlerini oluşturma ve yönetmenin programlama tarafına odaklanan FileMaker Pro geliştiricisi olmakla ilgilidir. Bununla birlikte, ironik bir şekilde, gelişme, belirli bir veritabanının kullanıldığı toplam sürenin sadece küçük bir yüzdesini içerir. Çoğu zaman bir FileMaker çözümü “kullanımda” olacaktır ve kullanıcıları komut dosyası oluşturma, hesaplamalar veya kullanıcı arayüzü tasarımının değişkenleri için hiçbir şey umursamayacaklardır. Onlar sadece sizin yaratımınızla çalışacaklar ve FileMaker Pro’nun geliştirme tarafına dair hiçbir şeyi bilmelerine gerek kalmayacaktır.
Filemaker kullanımı kolay ve zevklidir
İçindekiler
FileMaker Pro veritabanlarıyla çalışma konusunda becerikli olmak, istediğiniz bilgiye hızlı bir şekilde erişmenize ve kullanıcı arayüzünden bağımsız olarak herhangi bir veritabanının temellerini anlamanıza yardımcı olacaktır. Bu bölümde, daha önce oluşturulmuş olan FileMaker veritabanlarından en iyi şekilde nasıl yararlanabileceğiniz anlatılmaktadır. Genellikle çözümler, sistemler veya uygulamalar olarak adlandırılan tüm Filemaker veritabanlarının belirli ortak öğeleri vardır . FileMaker Pro çözümlerini geliştirmede ustalaşmak yalnızca verileri daha iyi manipüle etmenize ve analiz etmenize yardımcı olmaz, aynı zamanda bu verilerle ufkunuzu genişletmenize de yardımcı olur. İlk önce bazı geniş kavramları ele alacağız, veritabanlarıyla çalışmanın somun ve cıvatalarına geçeceğiz ve son olarak FileMaker Pro uzmanı olmanıza yardımcı olacak bazı tekniklerle işleri tamamlayacağız.
Filemaker kullanımı demek Filemaker Proya aşina olmak demektir.
Bu bölüm, FileMaker Pro’ya aşina değilseniz veya hala rahat hissetmiyorsanız başlamak için iyi bir yer olacaktır. Filemaker kullanımı konusunu ele almadan önce, bazı temel FileMaker Pro sözcük dağarcığı konusunda net olmalıyız. Veritabanları bilgi koleksiyonlarını depolar ve birincil işlevlerinden biri sakladıkları bilgileri doğru şekilde tanımlamaktır. “Vitamin” ve “Deli dolu” metin dizelerini bir dosyaya kaydetmek yeterli değildir. Bir veritabanının yararlı olması için Vitaminin bir müzik grubu olduğunu ve Deli dolunun da bir albüm olduğunu bilmeniz gerekir. Bir veritabanının birincil işlevini yerine getirebilmesi için, bir geliştiricinin sizin veya kuruluşunuzun saklamak ve kullanmak istediği tüm uygun bilgi öğelerini doğru bir şekilde tanımlamış olması gerekir. Bu kimliklerde bilgi anlamlı hale gelir.
Filemaker kullanımı Filemaker’ın yapı taşlarını kavramaya bağlıdır
Filemaker Kullanımı: Record (Kayıt) ve Field (Alan)
Veritabanları, bir veya daha fazla farklı “öğe” hakkında bilgi depolar. Örneğin, bir veritabanı müzik albümleri, müzisyenler veya gitar üreticileri hakkında bilgi depolayabilir. FileMaker’da her bir öğe bir kayıt olarak adlandırılır. Yani bir müzik CD’si veri tabanında, her kayıt ayrı bir CD’yi temsil eder.
Öğelerin niteliklerini veya belirli bilgileri izlemek için (mesela deli dolu çıkış tarihi 1996), her bir öğe türüne özgü alanlar tanımlanır. Bu alanlar, her kayıt için bulunan bilgi türünü tutar ve tanımlar. Müzik CD’si veritabanında bulunabilecek alanlara örnek olarak çıkış tarihi, kayıt stüdyosu vb. bilgiler yer alabilir.
FileMaker Pro’da aynı anda belirli bir kayıtla çalışabilecek ve o kaydın alanlarındaki bilgileri görüntüleyecek (ve depolayabileceksiniz).
SQL’e aşina olanlar için, bir satır FileMaker Pro’daki bir kayda ve bir sütun da bir alana karşılık gelir.
Filemaker Kullanımı: Table (Tablo)
Filemaker kullanımı ile meşgul olanlar bir tablonun ne olduğunu kavramak önemlidir. Basitçe ifade etmek gerekirse, bir tablo benzer kayıtların bir koleksiyonudur. Bir otomobil modeli kayıtları tablonuz ve başka bir üretici kayıtları tablonuz olabilir. Corsa, otomobil tablosuna ve Opel üretici tablosuna ait olmalıdır. Müzik örneğinden, müzik albümleri bir tabloya, müzisyenler diğerine ve türler diğerine ait olacaktır. Bir albüm tür değildir ve müzisyenler oluşturdukları albümlerle aynı değildir. FileMaker Pro’yu kullanmak için gerçekten bir şeyi hatırlamanız gerekir: FileMaker Pro’daki her düzen (veri için bir görünüm veya form) belirli bir tabloyla ilişkilendirilir. Bir Opel Corsa resmine sahip bir düzene ve o arabanın özelliklerini bozan alanlara bakarsanız, büyük olasılıkla bir otomobil tablosunda olursunuz. Üstte “Mazda” ve birden fazla model araba listesinde yer alan bir düzen görürseniz, üretici tablosunda olması muhtemeldir. Bu birden fazla kayıt ve bulunan kümelerle çalışmaya başladığımızda söz konusu olacaktır.
Tablo sayısı
FileMaker Pro’da, tek bir dosyada (.fmp12) ihtiyacınız olduğu kadar çok tablonuz olabilir ve FileMaker Pro tamamen ilişkisel bir veritabanı platformudur. 1995’teki sürüm 3’ün girişinden bu yana FileMaker sürümleri de tamamen ilişkiseldi, ancak önceki sürümlerde her dosya için yalnızca bir tabloya izin veriliyordu.
Veritabanı çözümleri genellikle dosya koleksiyonlarıdır ve bir çözüm kullanmak için tüm bu birden fazla dosyayı bir kerede açmanızı gerektirir. Artık FileMakerin güncel sürümlerinde çözümleri birden çok tablo içeren tek dosyalarda birleştirebilirsiniz.
Filemaker Kullanımı için FileMaker Pro’yu gezelim
FileMaker Pro’da bir veritabanı açtığınızda yapmak isteyeceğiniz ilk şeylerden biri, geliştiricinin veritabanı arabirimi olarak tasarladığı layout adı verilen çeşitli ekranlara erişmektir. Bu düzenleri kullanarak kayıtları görüntüleyebilir, alanlara veri girebilir, raporları görebilir, komut dosyalarını çalıştırabilir ve daha fazlasını yapabilirsiniz.
Bir FileMaker Pro veritabanında birbirinden ayırt edilmesi gereken iki önemli çalışma alanı vardır: Aşağıdaki resimde üstteki alan Status Toolbar (Durum Alanı) ve ortadaki alan ise Layout alanıdır.

Bunlar tüm FileMaker Pro veritabanlarının birincil alanlarıdır; ancak bazı durumlarda bir geliştirici üstteki Durum Alanını gizlemiş olabilir.
Filemaker Kullanımı: Layoutlar
Çoğu FileMaker Pro veritabanı bir veri girişi layoutu ile başlar. Genellikle bir alan sınırı veya bir tür kabartma ile belirlenen alanlara erişiminiz vardır (yine veritabanının geliştiricisinin tasarımına bağlı olarak) veya yalnızca raporlama amacıyla kullanılan bir layoutla karşılaşabilirsiniz.
Filemaker Kullanımı: Status Area
Durum Alanı, FileMaker Pro için birincil kontrol merkezi görevi görür. Gözat modunda — tüm veri girişinin ve genel kullanımın meydana geldiği durum — Durum Alanı bir veritabanı simgesi ve bir veritabanı çözümünde gezinmek için diğer öğeleri görüntüler. FileMaker’ın yerleşik şablonları basit ve temiz bir arayüz sunar.
FileMaker Pro’nun dört modu vardır. Şimdilik, Durum Alanının kullandığınız moda bağlı olarak değiştiğini unutmayın. Bul modunda arama işlevlerine ve özel arama joker karakterlerine erişim sağlar. Mizanpaj modunda Durum Alanı, veritabanınızın görünümünü ve hissini kontrol etmek için kullanılan araçların çoğunu içerir.
Filemaker Kullanımı: Durum Alanının elemanları

■ Layout Açılır Menüsü — Veri tabanınızdaki mizanpajdan mizanpaja gitmenizi sağlar.
■ Sağlı Sollu Ok Tuşları — Bu, veritabanınızdaki her kayıt arasında ileri geri gitmenizi sağlar. Aynı düzende kalırsınız, ancak veri tabanınızdaki her bir kaydın bilgilerini, kayıtlarınızı tıklarken görürsünüz. Aşağıdaki kaydırıcı birden fazla kayıtla ileri ve geri atlamanızı sağlar.
■ Geçerli Kayıt Numarası — Bir kayıt tanımlayıcısı, anahtar veya kimlikle karıştırılmaması için bu sayı, geçerli kümenizde hangi kaydı görüntülemekte olduğunuzu gösterir. FileMaker Pro, şu anda üzerinde çalıştığınız kayıt kümelerini oluşturmanıza olanak tanır ve bu sayı, geçerli kaydınızın bulunan kümeye göre nerede olduğunu gösterir.
■ Bulunan ve Toplam Kayıtlar — Bu sayılar, bulunan kümenizdeki toplam veritabanına kıyasla kaç kayıt olduğunu gösterir. Bulunan setler bölümün ilerleyen kısımlarında daha ayrıntılı olarak ele alınacaktır.
■ Sıralama Durumu — FileMaker Pro kayıtlarınızı sipariş etmenizi sağlar bazı kriterlere dayanarak. Bulunan kümenizin nasıl sıralandığına bağlı olarak, Durum Alanı “sıralı”, “yarı sıralı” veya “sıralanmamış” gösterir. Veritabanınızdaki kayıtları sıralayacak ve daha sonra yeni bir kayıt oluşturacak olsanız yarı-sıralı bir durum ortaya çıkar.
■ Arama Kutusu — Bu kutucuğa yazacağınız kelime -ayarlamışsanız- tüm alanlar arasında arama yapmanıza olanak tanır.
■ View As — Kayıtlarınızı form, liste ve tablo halinde ekranda sergilemenizi sağlar.
■ Edit Layout: Layout yani tasarım görünümüne görünümüne geçmenizi sağlar.
Filemaker Kullanımı: FileMaker Pro Modları
Dört moddan biriyle FileMaker Pro veritabanlarınızla etkileşim kurabilirsiniz. Bazen, geliştiriciler bir layoutu belirli bir modla kullanmak için uyarlamayı tercih ederler, ancak layoutların çoğu, dördünün hepsiyle etkili bir şekilde kullanılabilir.
Sizi dört modla tanıştırmak için her birinin basit bir açıklamasını verelim. Modlar arasında geçiş yapmak için Görünüm menüsünü kullanın.
■ Browse (Tarama) Modu — Tarama modu, FileMaker Pro’nun tüm veri girişlerinin gerçekleştiği “birincil” modudur ve genellikle belirli bir çözümde öncelikle etkileşimde bulunacağınız moddur.
■ Find (Bulma) Modu — Burada belirli bir çözümdeki belirli kayıt kümelerini veya bilgileri aramak için bulma istekleri oluşturulur ve gerçekleştirilir.
■ PreView (Önizleme) Modu — FileMaker Pro’dan yazdırmaya hazırlanırken, belirli bir düzenin yazdırıldıktan sonra nasıl görüneceğini görmek için Önizleme moduna geçmeyi seçebilirsiniz. Geliştiriciler ayrıca bir belgeyi yazıcıya göndermeden önce inceleyebilmeniz için raporlama işlevlerinde Önizleme modu adımları oluşturabilir.
■ Layout (Düzen) Modu — Çoğu geliştirme gerçekleşir Düzen modundadır. Burada geliştiriciler, o düzende görünen tüm şeyleri kontrol etmek de dahil olmak üzere belirli bir düzenin tüm öğelerini değiştirebilir.
Kayıtları Görüntüleme
FileMaker Pro modlarına ek olarak, üç görünüm de vardır. Aralarında geçiş yapmak için Görünüm menüsünü de kullanın.
■ Form görünümü — Bir kerede yalnızca bir kaydı görmenizi ve değiştirmenizi sağlar.
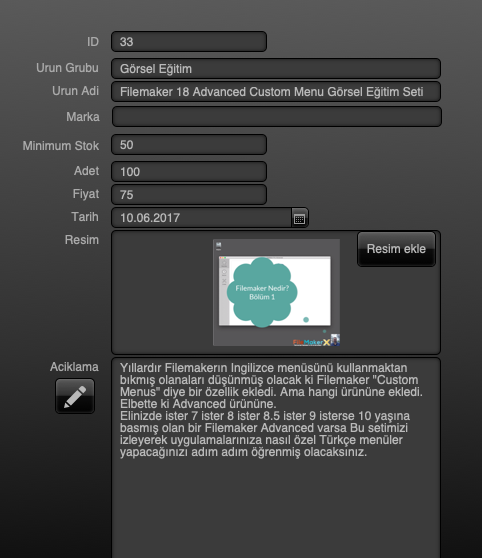
■ Liste görünümü — Burada birden fazla kayıt görüntüleyebilirsiniz. Herhangi bir anda, geri kalanını görüntüleyebilmenize rağmen yalnızca belirli bir kayıtla çalışıyorsunuz.
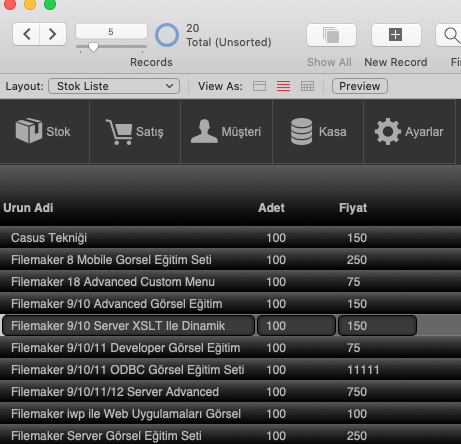
■ Tablo görünümü — Tablo görünümü, belirli bir kaydın ham verilerini görüntüler (bir düzene hangi alanların yerleştirildiğine bağlı olarak). Bir elektronik tablo uygulamasına oldukça benziyor. Bu, sinir bozucu kullanıcı arabirimi öğeleri engellemeden büyük veri gruplarını hızlı bir şekilde gözden geçirmek için son derece kullanışlıdır. Bir geliştiricinin Tablo görünümünün görünümü üzerinde çok az kontrolü vardır.
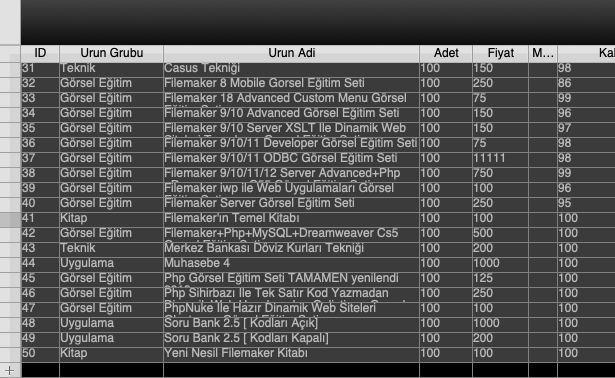
Düğmeler
Büyük ölçüde layouttaki alanlar hakkında konuştuğumuza dikkat edin. Çoğu FileMaker Pro çözümü düğmeler de içerir.

Düğmeler, genellikle geliştiricilerin yazdığı komut dosyalarını başlatarak ve belirli bir FileMaker Pro veritabanına özgü eylemleri tetikler. Düğmeler yeni bir kayıt oluşturma, bir kaydı silme, başka bir düzene gitme, bir hesaplama yapma, bir bulma isteği oluşturma, pencereleri kontrol etme, hatta yazım denetimi yapma ve basit bir “bip” sesi çıkarma gibi onlarca eylem gerçekleştirebilir. Olasılıklar neredeyse sınırsız.
Düğmelerinin ne yaptığını anlamak için belirli bir FileMaker Pro çözümünün özelliklerini bilmeniz gerekir. Sistemi kuran kişi bu ayrıntılara sahip olmalı veya bir çeşit eğitim veya belge sağlamalıdır.
Filemaker Kullanımı: FileMaker Pro’da Çalışmaya Başlayalım
İş başı. Bu bölüm, bazı tipik FileMaker Pro durumlarında çalışmanıza yardımcı olur ve gerçekleştirmeniz gereken genel görevlerin çoğunu ele alır. Veritabanı Açma İlk adım, açıkçası, bir veritabanı açmaktır. FileMaker Pro veritabanları çeşitli ortamlarda yaşayabilir. Kendi bilgisayarınızda da oturabilirler, tıpkı başka herhangi bir belgede olduğu gibi, başka bir bilgisayarda barındırılabilir veya FileMaker Server tarafından sunulabilir. Yerel Dosyalar Yerel bir dosyayı açmak, Windows ortamınızdaki veya Mac OS X Finder’daki simgesine çift tıklamaktır. FileMaker Pro’nun Dosya, Aç komutunu da kullanabilirsiniz. Uzak Dosyalar Uzak dosyalarla çalışmak için, FileMaker Server’da barındırılan bir veritabanı (bir LAN veya WAN üzerinden 250 kullanıcıya kadar kullanılmak üzere bir FileMaker veritabanı barındırmanıza izin veren yazılım) olabilen bir sunucuya bağlanmanız gerekir. Dosya başka bir kişinin iş istasyonunda çok kullanıcılı olarak ayarlanmıştır. FileMaker Pro her iki durumu da uzak bağlantı olarak görür. Uzak bir veritabanını açmak için, açık iletişim kutusundaki Hosts düğmesini tıklatın veya Dosya menüsünden Uzaktan Aç’ı seçin.

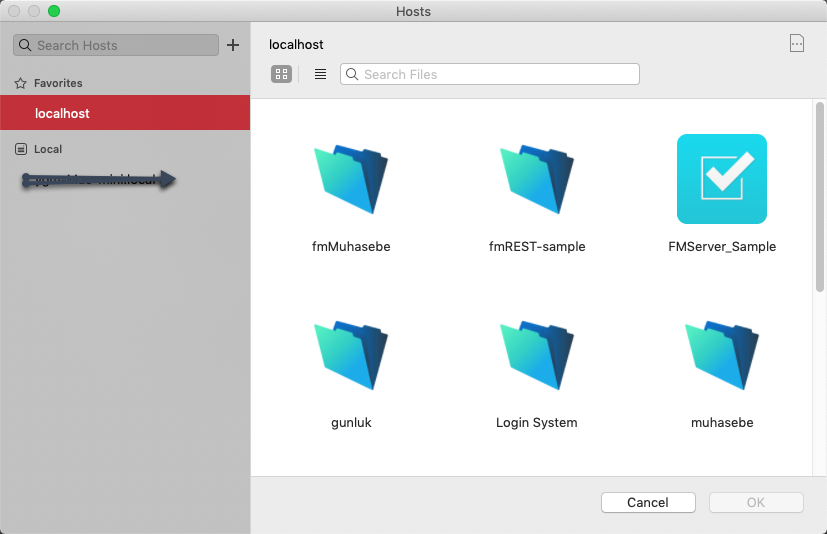
Şablondan Yeni Veritabanı Oluşturma
Bu, FileMaker Pro’ya ilk girişiniz olabileceğinden, müdahalede bulunacak bir veritabanınız olmayabilir. FileMaker Pro’nun şablonları başlamak için harika bir yerdir. Normalde, siz veya oluşturduğunuz başka bir geliştiriciyle bir veritabanıyla çalışıyor olabilirsiniz; ancak, amaçlarımız doğrultusunda, FileMaker Pro’nun mevcut şablonlarından birinin nasıl açılacağı ve kullanılacağına bakalım.
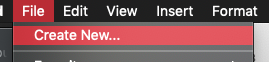
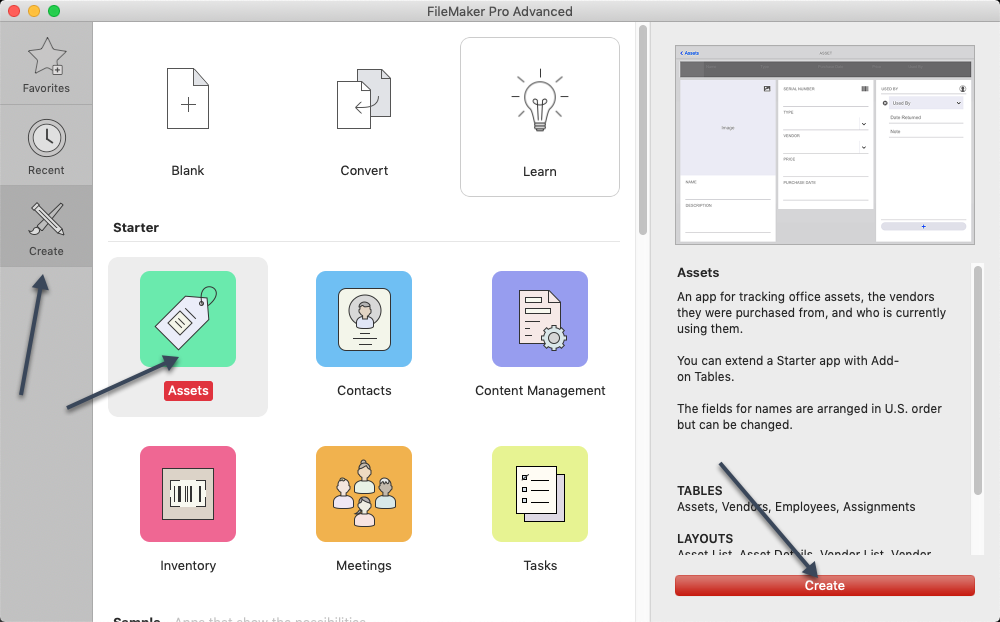
Filemaker Kullanımı: Kayıt Oluşturma ve Silme
FileMaker Pro’da kayıt oluşturmak ve silmek basittir. Kayıtlar menüsünün altında Yeni Kayıt, Kaydı Sil veya Yinelenen Kayıt seçeneğini belirleyin. Ayrıca, Tüm Kayıtları Sil seçeneğinin bulunduğuna dikkat edin. Şimdilik, basit veri girişiyle nasıl ilgileneceğinizi keşfedelim.
Lütfen Not Edelim: Düzen menüsünde bir Geri Al komutu olsa da, kayıt düzeyinde çalışmadığını unutmayın. Bir kayıt yapıldıktan sonra, artık o kayıt veritabanınızın bir parçasıdır. Bir kaydı sildikten sonra sonsuza dek kaybolur.
Bir kayda veri girme ortasındaysanız ve girişi geri almak istiyorsanız, Kayıtlar menüsü altındaki Kaydı Geri Al komutunu kullanın.
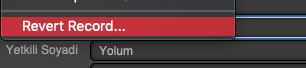
Bir alanın dışını ilk kez tıklattığınızda, modları değiştirdiğinizde, düzenleri değiştirdiğinizde veya Enter tuşuna bastığınızda otomatik olarak bir kayıt kaydedilir veya işlenir. FileMaker Pro, veritabanınıza bir kaydın ne zaman yayınlanacağını veya kaydedileceğini belirtmek için commit terimini kullanır.
Lütfen not edelim: Asla bir FileMaker Pro veritabanını word uygulamasında yaptığınız gibi kaydetmenize gerek yoktur. Kullanıcılar kayıt yürüttükçe, bu kayıtlar otomatik olarak veritabanı dosyasında saklanır. Veritabanınızın bir kopyasını kaydetmek veya yedekleme amacıyla bir kopya oluşturmak istiyorsanız, Dosya menüsündeki Farklı Kaydet seçeneğini kullanabilirsiniz.
Field (Alanlar)la Çalışma
Diğer üretkenlik uygulamalarına alışkınsanız veya Web’deki bir formu doldurduysanız, FileMaker Pro’da veri girişini oldukça tanıdık bulmalısınız.
Alanlar genellikle etiketleri bir tarafa veya diğer tarafa kapalı olan kabartmalı veya kenarlı alanlara benzer.
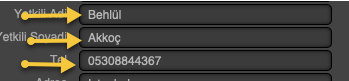
Unutmayın: geliştiriciler sistemlerinin görünümünü ve hissini kontrol eder, böylece birisinin etiketsiz, arka planıyla aynı renkte olan alanlar ve beyaz zemin üzerinde beyaz metin içermeyen bir veritabanı oluşturabilmesi tamamen mümkündür. Neyse ki, bir alan aktif olarak düzenlenirken, belirli bir layouttaki diğer alanlar, bir kaydı düzenlemenin ortasında olduğunuzu gösteren noktalı bir kenarlıkla vurgulanır.

Bu, en azından hangi alanların girişe izin verdiğini ve hangilerinin izin vermediğini görmenize yardımcı olacaktır. Alanları düzenlemek, üzerlerine tıklamak, bazı metinler yazmak ve tekrar dışarı tıklamak kadar kolaydır.
Filemaker Field Formatları
FileMaker Pro’daki birkaç farklı alan formatıyla çalışacaksınız:

■ Edit Box (Düzenleme Kutusu) – Standart klavye girişine izin verir ve bazen kaydırma çubuğu içerir.
■ Drop-Down List (Açılır Liste) – Alana ilk tıkladığınızda, seçebileceğiniz seçeneklerin bir listesi sunulur veya alternatif olarak doğrudan alana yazabilirsiniz.
■ Popup (Açılır) Menü – Açılır menü, açılır menüye benzer, ancak bir açılır menü doğrudan alana yazılmasına izin vermez ve bu nedenle yalnızca söz konusu menüdeki değerlere izin verir.
■ Check Box (Onay Kutusu) Ayarı — Onay kutuları, alan başına birden çok değere izin verir.
■ Radyo Düğmesi Ayarı — Karşılıklı olmaları dışında onay kutularına benzer. Bir kullanıcı aynı anda yalnızca bir değer seçebilir.
■ Drop-down Calendar (Açılır Takvim): Tarih alanınıza açılır kapanır bir takvim eklemenizi sağlar.
■ Concealed Edit Box (Gizli düzenleme kutusu) – Bu alan standart alan olarak biçimlendirilir, tek farkı yazılan tüm veriler gizlenir (ancak şifrelenmez).
Biçimlendirilmiş Alanlardaki Veriler
Alanlarda çok değerli verilerin nasıl saklandığını anlamanız yararlı olabilir: onay kutularının, radyo düğmelerinin, açılır listelerin ve açılır menülerin tümü veri girişi yardımcılarından başka bir şey değildir. Saklanan gerçek veriler, satır getirileriyle sınırlanan değerlerin bir toplamıdır. Bu, alanlarınıza yalnızca sınırlı bir değer listesi girerek aynı sonucu veri perspektifinden gerçekleştirebileceğiniz anlamına gelir. Bu, bulma isteklerini gerçekleştirirken hatırlanması gereken önemli bir şeydir.
Value List (Değer Listesini) Değiştirme
Genellikle, bir değer listesine (açılır listeler ve menüler, onay kutuları ve radyo düğmesi öğeleri oluşturmak için kullanılan liste) yeni değerler eklemeniz gerekebilir. Geliştiriciler, menü alanlarının alt kısmına Düzenle seçeneği ekleme seçeneğine sahiptir. Düzenle’yi seçtiğinizde, gerektiğinde bir listeyi değiştirebileceğiniz veya listeye ekleyebileceğiniz bir iletişim kutusu açılır.
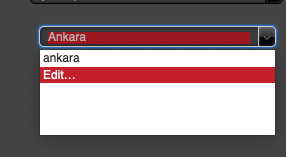
Bir değer listesindeki öğeleri düzenlemek için, Değer Listesini Düzenle iletişim kutusuna bir metin yazın ve ardından bir satır başı yazın. Kısa çizgi listeye bir ayırıcı ekler.
Eski bir menü öğesini yeni bir kategoriyle değiştirdiğiniz için (örneğin, “otomobiller”, “otomobil” olur), veri tabanınızın kayıtlarında depolanan gerçek değerleri değiştirmeyeceğini unutmayın. Alan biçimlendirmesinin bir veri girişi asistanından başka bir şey olmadığını unutmayın. Asistan menüsünü değiştirerek, veritabanınızdaki hiçbir veriyi değiştirmediniz.
Değer Listelerinde “Diğer” Değerini Kullanma
Radyo düğmesi setleri ve onay kutuları biraz farklı çalışır. Geliştiricilerin bu biçimlere bir düzenleme işlevi ekleme seçeneği yoktur; bunun yerine, bir Diğer seçeneği içerebilirler. Bu, kullanıcının tek bir değerden Büyükannenin elmalı turta tarifine kadar istediği neredeyse tüm özel metinleri girmesine izin verir. Değerden bağımsız olarak, görünür bir şekilde görüntülenecek onay kutusu veya radyo düğmesi seçeneği Diğer’dir; ancak, alanın dizinine depolanan ve eklenen veriler diğer verilerinizin ne olduğunu içerir.
Bir değer listesine değer eklemenin ve tüm kayıtlarda bulunan seçenekleri değiştirmenin aksine, Diğer işlevi yalnızca belirli bir kaydın alanına özel metin girmenizi sağlar.
Tahmin edebileceğiniz gibi, geliştiriciler genellikle bu özellikleri devre dışı bırakır. Yaptığınız tek şeyin tutarlı verilerin girilmesine yardımcı olmak için alan biçimlendirmesi kullandığını unutmayın.
Bu dersten sonra Filemaker Field Türleri dersini okumanızı tavsiye ederiz.
Bunları görsel ve uygulamalı olarak öğrenmek isterseniz bu videoları izleyebilirsiniz.
 Filemaker Türkiye Destek Platformu Filemaker eğitimi, filemaker kursu, filemaker kitapları, filemaker uygulama geliştirme bizim işimiz.
Filemaker Türkiye Destek Platformu Filemaker eğitimi, filemaker kursu, filemaker kitapları, filemaker uygulama geliştirme bizim işimiz.